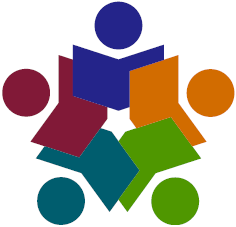These Nursing Log FAQs include questions on how to search for, view, and edit existing service logs.
Contents
- What are my Recent Service Logs?
- How can I find an existing service log?
- How do I view attachments in an existing service log?
- Can I edit an existing service log?
- Why aren’t the edit, copy, and delete icons displayed on a service log?
- Can I view other providers’ service logs for my student?
- How do I increase or decrease the number of service logs displayed per page?
- Can I view logs for services I provided in the past if I am no longer assigned to the student?
- I accidentally deleted a service log. What should I do?
- I noticed an error on my account or my student’s information. What should I do?
What are my Recent Service Logs?
On your dashboard, you see a list of the last five service dates logged with the number of service logs displayed in parentheses next to each date.
Tap a date to view a list of service logs entered for that date.
Tap a record to display a summary of the service log, or tap an icon to edit, copy, or delete the log.
How can I find an existing service log?
To search for an existing service log, follow these steps:
- From the Service Logs dashboard, tap Search Service Logs to show the search filters.

- Tap Retrieve Logs to see all your service logs or use the filters to narrow your search by Student, Service Location, or Service Date. Note that the Find Provider field is limited to the provider currently logged in. Admin users with access to multiple providers can filter by the providers they have access to.

- To view a longer list, in the Service Logs header, click the box to the right of the number of results to display a drop-down list. Select 10, 25, 50, or 100 to designate the maximum number of records displayed per page. Use the arrows at the bottom of the window to access the previous or next page.

- Search for the service log, then tap the record.
- To view an attachment, scroll down to the Attachments field and tap the attachment link to download or open a new window and view.
How do I view attachments in an existing service log?
Search for the service log, then tap on the record. Scroll down to the Attachments field and tap the attachment link to download or open a new window and view.
Can I edit an existing service log?
As a provider, you can only edit your own service logs. Therefore, if you don’t have edit access to a service log, the edit, copy, and delete icons are not shown. However, you can still tap a record to display a read-only summary of the student’s service log.
To edit an existing service log, follow these steps:
- Search for the student or service log you want to change. (See Search for a Service Log.)
- Tap the Edit icon to open the Service Log window. Note that all changes are tracked and timestamped.
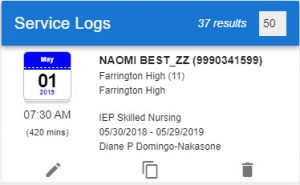
If you notice any error in student information, please contact your Agency Supervisor who will advise DOE of the error.
Why aren’t the edit, copy, and delete icons displayed on a service log?
As a provider, you can only edit your own service logs. Therefore, if you do not have edit access to a service log, the edit, copy, and delete icons are not shown. You can still click on a record to see a read-only summary of the student’s service log.
![]()
Can I view other providers’ service logs for my student?
To help with continuity of service, you may view all service logs for any student that you have access to, including other providers’ logs.
How do I increase or decrease the number of service logs displayed per page?
In the Service Logs window, tap the box to the right of the number of results to view a drop-down list. Select 10, 25, 50, or 100 to designate the maximum number of records displayed per page. Use the arrows at the bottom of the window to access the previous or next page.

Can I view logs for services I provided in the past if I am no longer assigned to the student?
Only providers who are currently assigned to a student can view the student’s logs. Please contact your Agency Supervisor.
I accidentally deleted a service log. What should I do?
Deleted service logs cannot be recovered. Recreate the log by tapping Create Service Log from the Service Logs dashboard and entering the required information.
I noticed an error on my account or my student’s information. What should I do?
Please contact your Agency Supervisor who will advise DOE of the error.