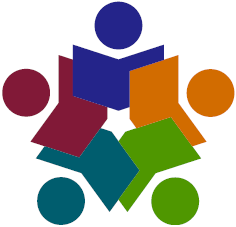These Nursing Log FAQs include questions on how to select students, create service logs, and complete the required service log fields.
Contents
- How do I create a service log?
- I can’t find my student. What should I do?
- My student list is too long to scroll. How do I filter my list?
- After selecting multiple students, I want to remove one. What should I do?
- After selecting multiple students, I want to add one. What should I do?
- Why can’t I select the service log for the next student in the tab row?
- Why is my Provider Credentials field blank?
- Why can’t I enter my Provider Credentials in the Service Log?
- Do I need to calculate the Service Length?
- Do I need to fill out the Location Details field?
- When do I use the Bus option?
- Why can’t I edit the Total Reimbursable Minutes?
- How do I complete the Documentation of Service section?
- What if the procedure I provided is not on the Procedure Description list?
- How do I remove procedures?
- How do I add or remove a procedure row?
- What is Save and Clone?
- What is Save and Next Student?
- Why can’t I click on the Submit button?
- Can I include attachments to a service log?
Create a service log
To create a service log, follow these steps:
- From the Service Logs dashboard, tap Create Service Log.

- In the Select Student Service window, select one or more students or services from the list, then tap Create Service Log. For a list of all services, turn on the toggle next to All Services. (By default, the list displays only current services. All Services includes services where the current date is after the service projected end date, but within 365 days of today’s date.)
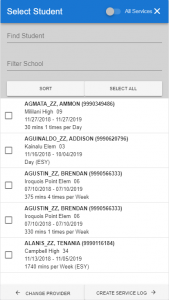
- The Add Service Log window appears with a tab for each student located across the top.
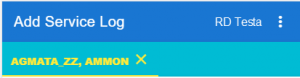
- If a student’s tab is displayed in yellow, then you can complete that student’s service log.
- If you selected more than one student, you must submit the current student log before navigating to the next, or you can remove a student by tapping the X on the student’s tab.
- Once you’re in the Add Service Log window, additional students can’t be added. Complete and submit logs for the selected students, then go back to create student logs for any additional students.
- Complete the Service Information fields.

- Service Length is automatically calculated when you enter a Start Time and End Time. You can also enter Start Time and Service Length to automatically calculate the End Time.
- The Location Details field is optional to document additional information about the service location.
- Turn on the toggle next to Bus if you provided skilled nursing services during transport.
- Complete the Documentation of Service fields.

- Enter the number of minutes (Note: Total Reimbursable Minutes can’t exceed the minutes you enter in Service Length), indicate the procedures completed, then provide a brief description of the outcome. Tap the + icon to add a new row of procedures or the Trash icon to delete a row.
- Total Reimbursable Minutes is a read-only field that is automatically calculated. This field displays the sum of minutes for Medicaid reimbursable procedures indicated in the Documentation of Service area of the service log.
- If you provided a skilled nursing procedure that is not on the Procedure Description list, type a brief description in the Procedure Description field to add the procedure. Procedures you add are categorized as “Other” and are not considered Medicaid reimbursable.
- If you select a procedure, then want to remove it, tap the X next to the procedure name or tap the Procedure Description field to open the procedure list and unselect the procedure.
- Tap the + icon next to the Outcome field to add another procedure row or tap the Trash icon to remove a row.
- The Submit button is disabled by default. Select one of the available save options to enable the Submit:
- Select Save and Clone, then click Submit to create a copy of the current service log to simplify data entry for a similar service log for the student. You can modify the copied service log as necessary and submit. Note that the Save and Clone option is not available when creating service logs for multiple students.

- The Save and Next Student option is displayed when creating service logs for multiple students. Select this option, then tap Submit to save and submit the current student’s log and open the service log for the next student.

- Select Save and Clone, then click Submit to create a copy of the current service log to simplify data entry for a similar service log for the student. You can modify the copied service log as necessary and submit. Note that the Save and Clone option is not available when creating service logs for multiple students.
- When you submit a service log, the service log record appears.
- To include attachments to the service log, tap the record, scroll down and tap Attachments to upload attachments. On a desktop or laptop, you can also drag and drop files into the field. Note that all personnel are bound by FERPA and HIPAA regulations when storing, uploading, and viewing attachments.
I can’t find my student. What should I do?
In the Select Service window, turn on the toggle next to All Services.
![]()
By default, the list displays only current services. All Services includes services where the current date is after the service projected end date, but within 365 days of today’s date.
Note that you can’t submit service logs for services provided more than one year before today’s date. If you’re still unable to find your student or service, please contact your Agency Supervisor to add you to the student’s team or service.
My student list is too long to scroll. How do I filter my list?
In the Select Service window, use Find Student or Filter School to filter your list.
Enter a student’s name or student ID in the Find Student field to filter for a single student or enter a school name in the Filter School field to narrow your list by the student’s school.
Tap the Sort button to view and select different sorting options.
After selecting multiple students, I want to remove one. What should I do?
To remove a student from the Add Service Log window, tap the X on the student’s tab when the tab is yellow, or tap the Cancel button.
After selecting multiple students, I want to add one. What should I do?
Once you’re in the Add Service Log window, additional students can’t be added. Complete and submit logs for the selected students, then go back to create student logs for any additional students.
Why can’t I select the service log for the next student in the tab row?
When creating service logs for multiple students, you can only edit a service log when a student’s tab is yellow. You can either submit or cancel the current service log to advance to the next student tab.
Why is my Provider Credentials field blank?
This field is blank when your Provider Credentials are not entered into your eCSSS User Profile. Please contact your Agency Supervisor to update your eCSSS User Profile.
Why can’t I enter my Provider Credentials in the Service Log?
Provider Credentials is a read-only field that displays credentials from your eCSSS User Profile. Please contact your Agency Supervisor to update your eCSSS User Profile.
Do I need to calculate the Service Length?
Service Length is automatically calculated when you enter a Start Time and End Time. You can also enter Start Time and Service Length to automatically calculate the End Time.
Do I need to fill out the Location Details field?
The Location Details field is optional to document additional information about the service location.
When do I use the Bus option?
Turn on the toggle next to Bus when you provided skilled nursing services during transport.
Why can’t I edit the Total Reimbursable Minutes?
Total Reimbursable Minutes is a read-only field that is automatically calculated. This field displays the sum of minutes for Medicaid reimbursable procedures indicated in the Documentation of Service area of the service log.
How do I complete the Documentation of Service section?
Enter the number of minutes (Note: Total Reimbursable Minutes can’t exceed the minutes you enter in Service Length), indicate the procedures completed, then provide a brief description of the outcome.
Tap the + icon to add a new row of procedures or the Trash icon to delete a row.
What if the procedure I provided is not on the Procedure Description list?
If you provided a skilled nursing procedure that is not on the Procedure Description list, type a brief description in the Procedure Description field to add the procedure. Procedures you add are categorized as “Other” and are not considered Medicaid reimbursable.
How do I remove procedures?
If you select a procedure, then want to remove it, tap the X next to the procedure name or tap the Procedure Description field to open the procedure list and unselect the procedure.
How do I add or remove a procedure row?
Tap the + icon next to the Outcome field to add another procedure row or tap the Trash icon to remove a row.
What is Save and Clone?
Select Save and Clone, then tap Submit to create a copy of the current service log to simplify data entry for a similar service log for the student. You can modify the copied service log as necessary and submit. Note that the Save and Clone option is not available when creating service logs for multiple students.
What is Save and Next Student?
The Save and Next Student option is displayed when creating service logs for multiple students. Select this option, then tap Submit to save and submit the current student’s log and open the service log for the next student.
Why can’t I click on the Submit button?
The Submit button is disabled by default. Select one of the available save options to enable the Submit button.
Can I include attachments to a service log?
You can include attachments after you submit a new service log. Once you submit the service log, the record appears. Tap the record, scroll down to the Attachments field, then tap the field to upload attachments. On a desktop or laptop, you can also drag and drop files into the field.
Note that all personnel are bound by FERPA and HIPAA regulations when storing, uploading, and viewing attachments.